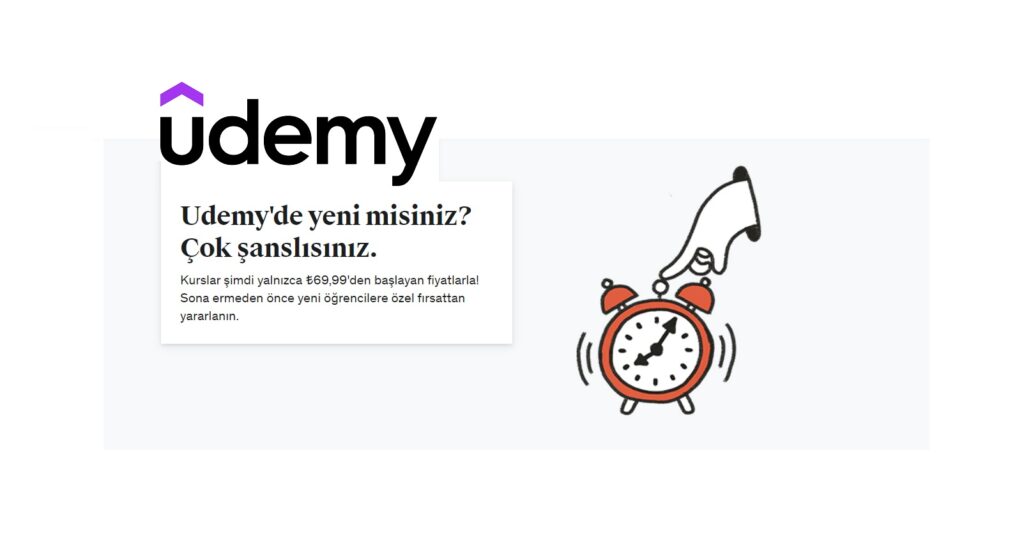Web tarayıcınızı açın, www.udemy.com/tr/ adresine gidin ve Oturum Aç seçeneğine tıklayın.
Udemy giriş düğmesi
Bir oturum açma formu içeren bir kutu açılır. „E-posta“ etiketli kutuya tıklayın ve Udemy’ye kaydolurken verdiğiniz e-posta adresini yazın. Ardından, „Şifre“ etiketli kutuya tıklayın ve Udemy hesabınızı korumak için seçtiğiniz şifreyi yazın. Son olarak, Oturum Aç‚ı tıklayın.
Udemy giriş formu
Udemy’de oturum açtığınızda, kurs tarayıcınıza yönlendirileceksiniz.
Bir Udemy kursuna nasıl göz atılır veya kurs aranır?
Fare imlecinizi ekranın sol tarafındaki kategorilerden birinin üzerine getirerek ve ardından görünen bölmedeki alt kategorilerden birine tıklayarak kurslara göz atabilirsiniz.
Ayrıca, “Kurs Ara” etiketli kutuya tıklayarak ve bazı arama terimlerini yazarak, ada veya anahtar kelimeye göre kursları arayabilirsiniz. Bunu yaptığınızda Udemy, terimlerinize benzer bazı popüler arama sorguları veya kurslar önerebilir. Bu terimleri aramak için önerilen bir sorguya tıklayın veya doğrudan ona gitmek için önerilen bir kursa tıklayın. Veya büyüteci tıklayarak tam olarak ne yazdığınızı arayın.
Dersleri aradıysanız (veya Tüm Dersler ‚i görüntülüyorsanız ), dersleri çeşitli kriterlere göre filtrelemek için, ekranın sol tarafındaki onay kutularını kullanabilirsiniz. Ayrıca „Sıralama Ölçütü“ etiketli açılır menüyü tıklayabilir ve sonuçlarınızı kayıt, derecelendirme, kayıt tarihi veya fiyata göre düzenleyebilirsiniz.
Bir Udemy kursu nasıl sıralanır, filtrelenir veya seçilir?
Hakkında daha fazla bilgi görüntülemek için bir kursa tıklayın. Bir dersin bilgi sayfasına girdiğinizde, dersin özelliklerini okuyabilir, diğer öğrencilerin ders hakkında neler söylediğini görebilir ve hatta dersten örnek bir ders izleyebilirsiniz.
Udemy kursuna nasıl kayıt olunur?
Almak için para gerektirmeyen bir kurs seçtik, böylece hemen araya girebilir ve temel bilgilerin nasıl çalıştığını size gösterebiliriz. Kursa kaydolmak için Şimdi Öğrenmeye Başla‚ya tıklayın .
Bir sonraki ekranda, az önce kaydolduğunuz kurs gibi ilginizi çekebilecek diğer kurslar gösterilecektir. Bunu atlamak ve öğrenmeye başlamak için Kursa Devam Et‚i tıklayın! Udemy kursunuza devam edin
Şimdi kurs panosunu göreceksiniz. Ekranın sol tarafı ders materyallerini gösterir.
Görüntülemek için bir Udemy dersi nasıl seçilir?
En üstteki koyu gri kutudaki kurs materyali, en son etkileşimde bulunduğunuz materyaldir. Ders materyallerinin geri kalanı aşağıda listelenmiştir; yanlarında onay işaretleri olanlar, zaten tamamlamış olduklarınızdır. Yarım daire olanlar, başladığınız ancak henüz bitirmediklerinizdir. Başlatmak için birine tıklayın.
Udemy’deki derslerin çoğu, video ders sunumları aracılığıyla verilir.
Udemy ders video oynatıcısı nasıl kullanılır?
Bir video dersi görüntülerken, dersin ana sayfasına geri dönmek için Ders Kontrol Paneli’ne tıklayabilirsiniz. Kurstaki dersler arasında atlamak için Önceki Ders (üstte) veya Sonraki Ders (altta) seçeneğini de tıklayabilirsiniz.
Fare imlecinizi video oynatıcının üzerine getirdiğinizde, daha fazla seçeneğin göründüğünü görmelisiniz. Derste belirli bir noktaya gitmek için videonun zaman çizelgesindeki herhangi bir noktaya tıklayabilirsiniz. Ayrıca (fare imlecinizi üzerine getirip) zaman çizelgesinin altındaki seçeneklere tıklayarak şunları yapabilirsiniz:
- dersi duraklatın veya devam ettirin
- dersi 15 saniye geri alın
- dersin oynatma hızını değiştirin
- dersi 15 saniye ilerisarın
- videonun sesini ayarlayın veya sessize alın/açın
- videonun çözünürlüğünü (oynatma kalitesi) değiştirin
- tam ekran modunu etkinleştirin veya devre dışı bırakın (yani video tüm bilgisayar ekranınızı kaplar)
Son olarak, açmak veya kapatmak için ekranın alt kısmındaki Otomatik Oynat‚ı tıklayabilirsiniz. Açıksa, bir sonraki ders önceki ders bittiğinde oynatılır; kapalıysa, kurs panosuna geri dönmeniz ve bir sonraki dersi manuel olarak seçmeniz gerekecektir. Mevcut dersi tamamlandı (yeşil) veya eksik (gri) olarak işaretlemek için sağ alt köşedeki onay işaretine de tıklayabilirsiniz.
Video oynatıcının sağındaki bölmede de bazı yardımcı işlevler bulunur. Üzerindeki ilk sekme İçindekiler işlevidir; size kursun bu bölümündeki derslerin bir listesini gösterir. Şu anda izlemekte olduğunuz ders mavi renkle vurgulanır. Atlamak için bir derse tıklayın.
Udemy kursu içindekiler tablosunu kullanma
Sağ bölmedeki ikinci sekme İndirilenler işlevidir. Bu, eğitmenin derse dahil ettiği ek materyalleri indirmenize izin verir. İndirme istemlerini başlatmak için listedeki malzemelerden birine tıklamanız yeterlidir.
Bir Udemy dersinden ek materyaller nasıl indirilir?
Sağ bölmedeki üçüncü sekme, Tartışmalar işlevidir. Burada, mevcut derste öğrendiklerinizle ilgili soru ve yorumları yayınlayabilir ve yanıtlayabilirsiniz. Yeni bir soru veya yorum göndermek için “Yeni Tartışma Başlat” etiketli kutuya tıklayın ve sorunuzun veya yorumunuzun ne hakkında olduğunu yazın. Ardından, bunun altındaki kutuya tıklayın ve ne söylemek istediğinizi yazın. Son olarak, Gönder‚i tıklayın .
Bir Udemy dersi nasıl tartışılır?
Ayrıca diğer kişilerin sorularına veya yorumlarına da cevap verebilirsiniz. Varsa, o tartışmadaki ek gönderileri göstermek için tartışmanın altındaki „yanıtlar“ bağlantısını tıklayın. Altta, tıklayabileceğiniz bir metin kutusu görmelisiniz; bunu yapın ve ardından yanıtınızı yazın. Ardından Yanıtla düğmesini tıklayın.
Sağ bölmedeki son sekme Notlar işlevidir. Bu, derste gördüğünüz veya duyduğunuz şeyler hakkında kendinize notlar yazmanıza olanak tanır. “Notunuzu Almak İçin Yazmaya Başlayın” etiketli kutuya tıklayın ve kendinize hatırlatmak istediğiniz şeyi yazın. Ardından klavyenizdeki “Enter” veya “Return” tuşuna basın.
Udemy dersinde nasıl not alınır?
Aldığınız her not, derste ne zaman yaptığınızı gösteren bir zaman damgasıyla işaretlenir. Derste o noktaya gitmek için bir notun zaman damgasını tıklayın. Ayrıca düzenlemek için notun kendisine tıklayabilir veya bir notu silmek için yanındaki “ X ”e tıklayabilirsiniz.
Son olarak (burada gösterilmese de), mevcut ders için herhangi bir not aldıysanız, notlarınızı bir elektronik tablo belgesi olarak indirmek için bölmenin altındaki Notlarınızı İndirin‚e tıklayabilirsiniz.
Udemy’de bir kursu tek oturumda bitiremezseniz (ki çok kısa olmadıkça muhtemelen bitirmezsiniz), sağ üst köşedeki yüz simgesine tıklayın ve açılır menüden Oturumu Kapat‚ı seçin mola vermek için. Bir kurstaki tüm ilerleme kaydedilecektir, bu yüzden yerinizi kaybetme konusunda endişelenmeyin.
Udemy’den nasıl çıkış yapılır?
Bir kursa tekrar devam etmek istediğinizde, Udemy’ye tekrar giriş yapın ve ardından üst taraftaki menüden Kurslarım‚a tıklayın . Ardından, geri dönmek istediğiniz kursa tıklayın.
Devam eden bir Udemy kursuna nasıl devam edilir?
Kurstaki tüm dersleri (ve ek ödevleri) tamamladığınızda, kurs panosuna geri dönün ve başarı sertifikanıza erişmek için kurs içindekiler tablosunun üst kısmındaki kupa simgesine tıklayın.
Udemy kursu nasıl tamamlanır?
Udemy kursunuzu tamamladığınız için tebrikler! Fare imlecinizi İndir üzerine getirebilir ve sertifikanızı bilgisayarınıza JPEG veya PDF dosyası olarak kaydetmek için seçeneklerden birine tıklayabilirsiniz. Ayrıca, Facebook, Twitter veya LinkedIn’de sertifikanızla ilgili bir güncelleme yayınlamak için, fare imlecinizi Paylaş üzerine getirebilir ve seçeneklerin üzerine tıklayabilirsiniz. (Seçtiğiniz hizmette hesabınızda oturum açmanız istenecektir.)
Udemy, Inc.
Udemy, profesyonel gönüllüler tarafından yetişkinlere ve öğrencilere yönelik kurslar içeren bir eğitim teknolojisi, toplu çevrimiçi açık kurs ve çevrimiçi öğrenme platformudur.
Kurucuları: Oktay Çağlar, Gagan Biyani, Eren Bali
Kuruluş tarihi: 20 Ocak 2010